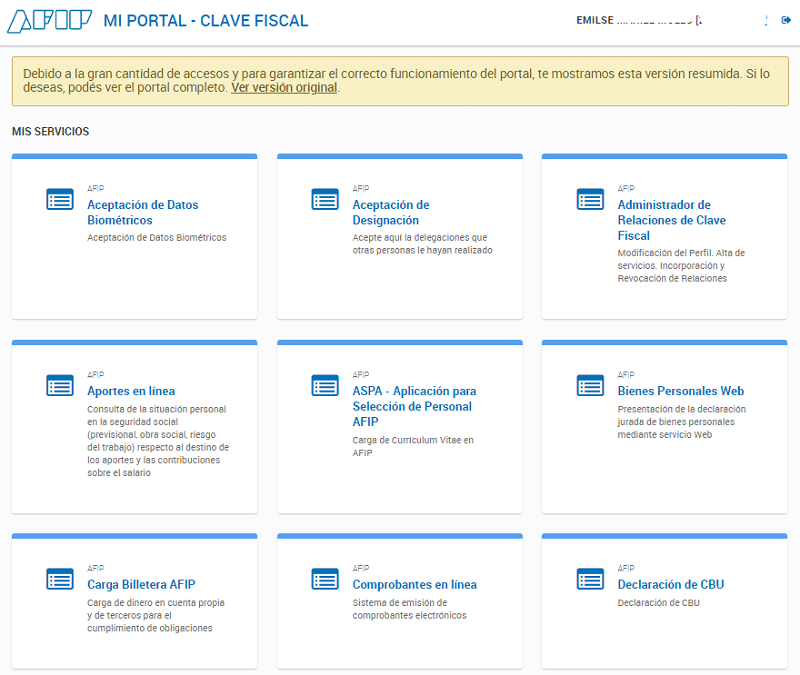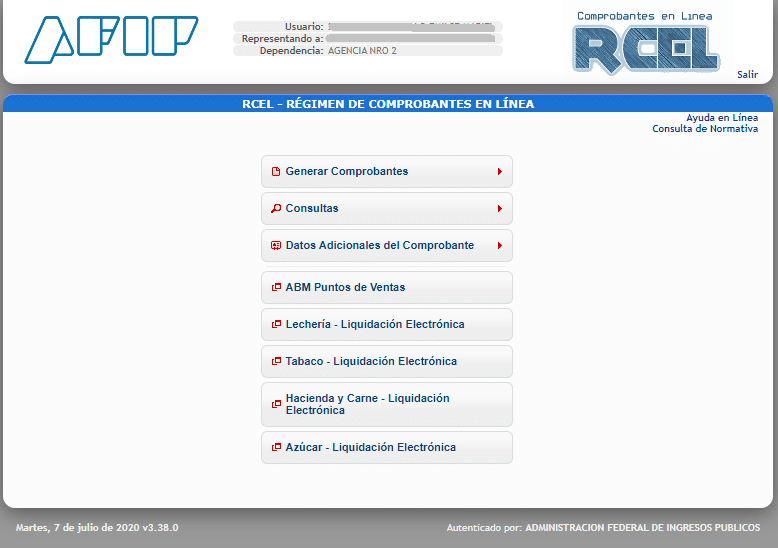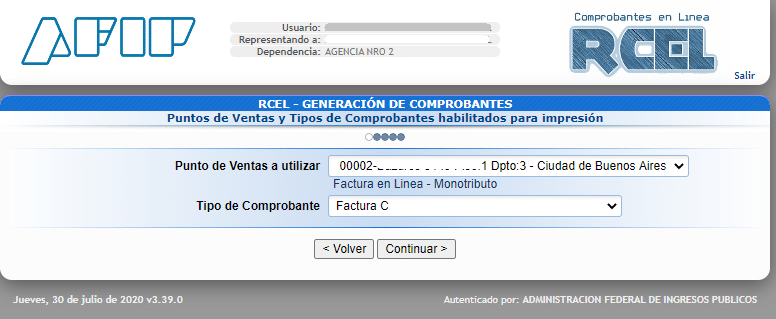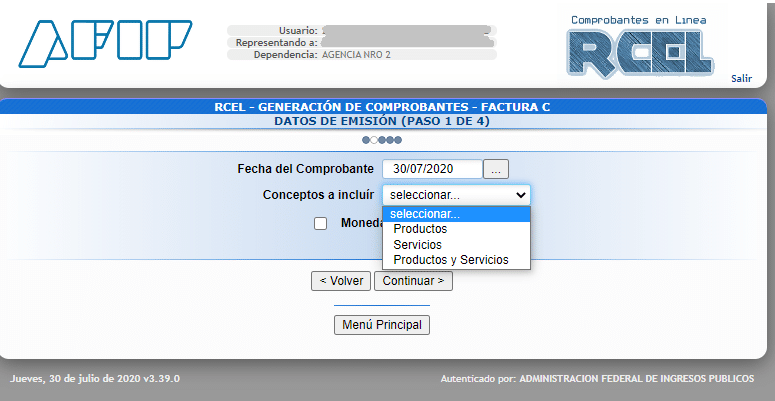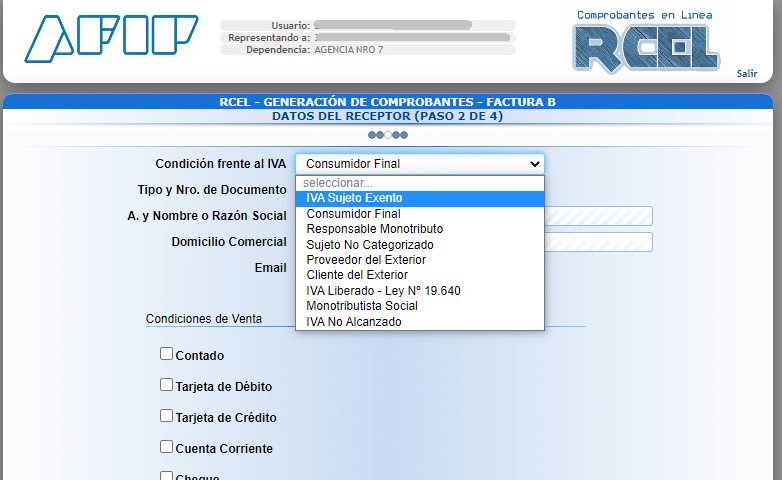¿Cómo emitir una factura electrónica en AFIP?
En esta página explicaremos cómo facturar electrónicamente en AFIP. Con esta guía paso a paso para efectuar la facturación en línea desde el servicio denominado “Comprobantes en línea” en la web de AFIP, podrá realizar cualquier tipo de factura, sin problemas, online.
Los requisitos para poder emitir factura electrónica son:
- Contar con CUIT
- Clave Fiscal (habilitada con nivel de seguridad 2 o superior)
- Tener habilitados los servicios “Comprobantes en línea”
- Tener habilitado el punto de venta, desde el servicio “Administración de puntos de ventas y domicilios”
Table of Contents
TogglePaso 1 – Acceso con clave fiscal
- Se ingresa en la web de AFIP
- Le solicitará los datos CUIT / CUIL y clave fiscal.
Paso 2 – Ingreso Comprobante en Línea
Seleccionar el servicio “Comprobantes en línea” y en la pantalla siguiente aparecerán en los contribuyentes asociados con los cuales podrá generar facturas.
Deberá hacer clic sobre el botón correspondiente al contribuyente.
Paso 3 – Generar Comprobantes
Seleccionar la opción “Generar Comprobantes” dentro de la lista en pantalla.
Paso 4 – Punto de venta y tipo de Comprobante
En este paso se elige del desplegable el punto de venta a utilizar dado de alta y el tipo de comprobante según corresponda al remitente del mismo.
Al elegir las opciones, quedaría así:
- En caso de no contar con el alta de un punto de venta puede seguir los siguientes pasos.
- Si necesita saber qué tipo de comprobante le corresponde hacer puede ingresar en el siguiente detalle.
Paso 5 – Fecha de Comprobante y Conceptos
En los siguientes pasos seleccionará los datos de emisión del comprobante:
- Fecha del comprobante: puede ser con la fecha actual o puede realizarse hasta con 7 días anteriores o posteriores.
- Conceptos a incluir: se elige de la lista desplegable según lo que vaya a facturar entre productos, servicios o productos y servicios
- En caso de seleccionar “Servicios” se desplegará “Período Facturado”, en donde corresponde seleccionar el periodo de los servicios prestados desde una determinada fecha de inicio hasta su finalización (esto generalmente ocurre para los honorarios mensualizados por ejemplo).
El vencimiento del pago puede dejarse la fecha por defecto o modificarla según sea necesario.
- En caso de facturar en Moneda Extranjera: se hace un clic en el checkbox y quedará seleccionada la opción para seleccionar en una lista desplegable la moneda.
Seleccionada la moneda automáticamente tomará el tipo de cambio de referencia para el fisco.
Paso 6 – Condición frente al IVA
Aparecerá en pantalla para completar los datos del receptor de la factura.
Condición frente al IVA: seleccionar entre las opciones del desplegable
Tipo y número de documento: según la opción elegida en el tipo de comprobante y condición frente al IVA permitirá cargar número de DNI, CUIT, CUIL entre otras opciones.
Si corresponde a un contribuyente registrado en el fisco le traerá automáticamente el A. y Nombre o Razón Social y Domicilio de manera automática. El email es opcional completarlo.
Posteriormente, indicar la/s condiciones de venta y en el caso de entrega de productos con remito es posible completar el campo Comprobantes Asociados, luego hacer clic sobre el botón “Continuar”.
Paso 7 – Datos de la operación
A continuación, se completarán los datos de la operación
- Código: es un dato opcional
- Producto/Servicio: breve descripción
- Cantidad, unidad de medida, precio unitario, bonificación y otros tributos son los datos necesarios de completar para la carga del comprobante, para continuar hacer click e sobre el botón “Continuar”.
Paso 8 – Resumen y confirmación
Aparecerá en la pantalla el resumen de los datos del comprobante, para finalizar con la emisión del mismo hacer clic en “Confirmar Datos”, a continuación, le generará el comprobante fiscal definitivo.